 Tips dan Trik Registry Terbaru 2011
Tips dan Trik Registry Terbaru 2011Mendisable MS-DOS Command Prompt
Setting berikut ini akan mencegah "penggunaan" MS-DOS command
prompt pada Windows.
Ikutilah langkah berikut. Klik Start*Run, ketikkan regedit lalu tekan Enter.
Key:
HKEY_CURRENT_USER\Software\Microsoft\Windows
\CurrentVersion\Policies\WinOldApp
Value Name: Disabled
Data Type: REG_DWORD Data: (0 = disable, 1 = enable/mencegah MS-
Dos command prompt)
Mencegah penggantian setting Display Properties
Anda dapat melakukan Setting display dari Control Panel - Display
atau melalui klik kanan pada desktop, lalu pilih Properties.
Dengan setting di bawah ini orang lain tidak dapat mengganti setting pada
Display tersebut.
Ikutilah langkah berikut. Klik Start*Run, ketikkan regedit lalu tekan Enter.
Key:
HKEY_CURRENT_USER\Software\Microsoft\Windows\
CurrentVersion\Policies\System
Value Name: NoDispCPL
Data Type: REG_DWORD
Data: (0 = disabled, 1 = enabled/mencegah penggantian)
(Membuat key System : Pada panel sebelah kiri, pilih Policies, klik kanan,
New - Key. Beri nama System. Lalu pilih System, klik kanan, New -
DWORD Value. Beri nama NoDispCPL. Klik dua kali pada NoDispCPL,
ganti angka 0 menjadi 1 untuk mencegah penggantian setting Display
Properties.
Menyimpan isi folder
Anda yang sering mengamati isi dari suatu folder, tentunya butuh
cara yang tepat dan cepat. Untuk itu ikuti langkah berikut :
Pertama buat file isifolder.bat dengan Notepad dan diletakkan di
c:\windows, lalu ketikkan :
@echo off
dir %1% /o > c:\windows\isifolder.txt
notepad c:\windows\isifolder.txt
Buka registry lalu ke key [HKEY_CLASSES_ROOT\Directory\Shell
Buat key baru dg mengklik kanan pilih New - Key.
Pindah ke panel sebelah kanan, klik 2x pada Default.
Isi dengan &Lihat Isi Folder
Buat key lagi dengan nama command.
Pd panel sebelah kanan klik 2x pd Default.
Isi dengan c:\windows\isifolder.bat %1
Mulai sekarang untuk melihat dan menyimpan isi dari suatu folder, Anda
tinggal mengklik kanan pada folder tersebut.
Mencegah perubahan setting Network
Jika Anda meng-enable setting ini, maka orang lain tidak dapat
mengganti setting pada Control Panel - Network.
Ikutilah langkah berikut. Klik Start*Run, ketikkan regedit lalu tekan Enter.
Key:
HKEY_CURRENT_USER\Software\Microsoft\Windows\
CurrentVersion\Policies\Network
Value Name: NoNetSetup
Data Type: REG_DWORD
Data: (0 = disabled, 1 = enabled)
(Bila belum terdapat key Network, cara membuatnya sama seperti tips
setting Display di atas)
Mencegah perubahan setting Printer
Jika Anda meng-enable setting ini, maka orang lain tidak dapat
mengganti setting pada Control Panel - Printer.
Ikutilah langkah berikut. Klik Start*Run, ketikkan regedit lalu tekan Enter.
Key:
HKEY_CURRENT_USER\Software\Microsoft\Windows\
CurrentVersion\Policies\Explorer
Value Name: NoPrinters
Data Type: REG_DWORD
Data: (0 = disabled, 1 = enabled)
Mencegah perubahan setting Password
Jika Anda meng-enable setting ini, maka orang lain tidak dapat
mengganti setting pada Control Panel - Password. Dengan kata lain orang
lain tidak dapat mengganti password (jika komputer Anda memakai
password Windows).
Ikutilah langkah berikut. Klik Start*Run, ketikkan regedit lalu tekan Enter.
Key: HKEY_CURRENT_USER\Software\Microsoft\Windows\
CurrentVersion\Policies\System
Value Name: NoSecCPL
Data Type: REG_DWORD
Data: (0 = disabled, 1 = enabled)
Mencegah perintah Shut Down
Setting berikut akan mencegah seseorang untuk mematikan
komputer Anda. Hal ini berguna jika misalnya Anda meninggalkan
komputer untuk beberapa saat dan Anda khawatir ada orang lain yang
akan men-Shut Down komputer Anda.
Ikutilah langkah berikut. Klik Start*Run, ketikkan regedit lalu tekan Enter.
Key: HKEY_CURRENT_USER\Software\Microsoft\Windows\
CurrentVersion\Policies\Explorer
Value Name: NoClose
Data Type : REG_DWORD
Data: (0 = shutdown enabled, 1 = shutdown disabled)
Menyembunyikan semua item pada desktop
Setting berikut akan menyembunyikan semua item yang terdapat
pada desktop Anda.
Ikutilah langkah berikut. Klik Start*Run, ketikkan regedit lalu tekan Enter.
Key : HKEY_CURRENT_USER\Software\Microsoft\Windows\\
CurrentVersionPolicies\Explorer
Value Name : NoDesktop
Data Type : REG_DWORD
Data : (0 = disabled, 1 = enabled)
Disable klik kanan pada Dekstop & Windows Explorer
Jika Anda meng-enable setting di bawah ini maka tidak ada yang
bisa melakukan klik kanan pada Desktop & Windows Explorer. Dengan
kata lain menu yang muncul waktu klik kanan tidak ada lagi.
Ikutilah langkah berikut. Klik Start*Run, ketikkan regedit lalu tekan Enter.
Key: HKEY_CURRENT_USER\Software\Microsoft\Windows\
CurrentVersion\Policies\Explorer
Value Name: NoViewContextMenu
Data Type: REG_DWORD
Data: (0 = disabled, 1 = enabled)
Untuk melihat perubahannya Anda perlu melakukan restart.
Disable klik kanan pada Taskbar
Jika Anda meng-enable setting di bawah ini maka tidak akan muncul
menu waktu melakukan klik kanan pada Start Menu, Tab control, dan
Clock.
Ikutilah langkah berikut. Klik Start*Run, ketikkan regedit lalu tekan Enter.
Key: [HKEY_CURRENT_USER\Software\Microsoft\Windows\
CurrentVersion\Policies\Explorer]
Value Name: NoTrayContextMenu
Data Type: REG_DWORD
Data: (0 = disabled, 1 = enabled)
Untuk melihat perubahannya Anda perlu melakukan restart.
Mengganti alignment/perataan teks pada Drop Down Menu
(drop down menu = menu yg muncul saat Anda mengklik menu File, Edit,
Help, dll pd berbagai aplikasi Windows)
Secara default, alignment pada drop down menu adalah rata kiri. Kalau
Anda suka, Anda bisa menggantinya menjadi rata kanan.
Ikutilah langkah berikut. Klik Start*Run, ketikkan regedit lalu tekan Enter.
Caranya :
Key: HKEY_CURRENT_USER\Control Panel\Desktop
Value Name: MenuDropAlignment
Data Type: REG_SZ
Data: (0 = rata kiri, 1 = rata kanan)
Langkah terakhir sebelum melihat harilnya adalah restart.
Menghilangkan panah pada shortcut
Kalau kita membuat shortcut dari suatu aplikasi atau pun directory
pasti akan kita lihat sebuah panah kecil. Dari segi penampilan, panah
yang menutupi sebagian icon tersebut sangat menjengkelkan. Apalagi jika
kita ingin menonjolkan gambar icon tersebut. Untuk itu ada sebuah cara
untuk menghapus panah tersebut sehingga penampilan icon kita lebih
menarik.
Ikutilah langkah berikut. Klik Start*Run, ketikkan regedit lalu tekan Enter.
hapus string value "IsShortcut" yang ada di dalam subkey "lnkfile" dan
"piffile" pada key "HKEY_CLASSES_ROOT" dari registry windows anda.
Install font dengan lebih cepat
Untuk menginstall font biasanya kita harus mengikuti langkah yang
panjang : Start > Settings > Control Panel > Font. Lalu dari situ Anda
harus klik File > Install New Fonts. Cara tersebut tentunya sangat
menjengkelkan. Sebenarnya ada cara yang lebih mudah, yaitu :
Cara pertama :
1. Buka registry editor.
2. Pindah ke key "HKEY_CLASSES_ROOT\TTFFILE\SHELL".
3. Pilihlah perintah "Edit > New > Key" dan berikanlah nama "Install
Fonts" pada key yang baru diletakkan tadi.
4. Klik ganda pada bagian jendela kanan pada entry "(Default)".
5. Berikan nilai "Value"-nya "Install Font" dan konfirmasikan perubahan ini
dengan mengklik "OK".
6. Tandai sekali lagi subkey "Install Font" dan di dalamnya dengan
menggunakan perintah "Edit > New > Key".
7. Buatlah sebuah subkey baru yang dinamakan "command".
8. Klik ganda pada "(Default)", berikan pada "Value"-nya perintah
"c:\windows\command\xcopy32.exe %1 c:\windows\fonts".
Sekarang jika Anda mengklik kanan pada file *.ttf akan muncul menu
Install Fonts. Jika anda memilih menu ini, maka file font tersebut akan di-
copy ke dalam folder Windows anda.
Cara kedua :
1. Buat shortcut yang menunjuk ke directory font pada Windows Anda
(C:\Windows\Fonts).
2. Letakkan shortcut tersebut pada directory Send To.
Sekarang untuk menginstall font, klik kanan pada file *.ttf, pilih Send To >
Fonts.
Menyembunyikan menu Start Menu > Settings > Taskbar
Jika Anda meng-enable setting ini maka menu Taskbar yang terdapat
pada Setting pada Start Menu akan hilang.
Ikutilah langkah berikut. Klik Start*Run, ketikkan regedit lalu tekan Enter.
Key: HKEY_CURRENT_USER\Software\Microsoft\Windows\
CurrentVersion\Policies\Explorer
Value Name: NoSetTaskbar
Data Type: REG_DWORD
Data: (0 = disabled, 1 = enabled/sembunyikan)
Menyembunyikan menu Start Menu > Settings > Folder Options
Jika Anda meng-enable setting ini maka menu Folder Options yang
terdapat pada Start Menu - Setting akan hilang.
Ikutilah langkah berikut. Klik Start*Run, ketikkan regedit lalu tekan Enter.
Key:
HKEY_CURRENT_USER\Software\Microsoft\Windows\
CurrentVersion\Policies\Explorer
Value Name: NoFolderOptions
Data Type: REG_DWORD
Data: (0 = disabled, 1 = enabled/sembunyikan)
Menyembunyikan menu Start Menu > Settings > Control Panel
Jika Anda meng-enable setting ini maka menu Taskbar yang terdapat
pada Setting pada Start Menu akan hilang.
Ikutilah langkah berikut. Klik Start*Run, ketikkan regedit lalu tekan Enter.
Key: HKEY_CURRENT_USER\Software\Microsoft\Windows\
CurrentVersion\Policies\Explorer
Value Name: NoControlPanel
Data Type: REG_DWORD
Data: (0 = disabled, 1 = enabled/sembunyikan)
Menyembunyikan menu Find pada Start Menu
Jika Anda meng-enable setting berikut, maka Find yang terdapat
pada Start Menu akan hilang.
Ikutilah langkah berikut. Klik Start*Run, ketikkan regedit lalu tekan Enter.
Key:
HKEY_CURRENT_USER\Software\Microsoft\
Windows\CurrentVersion\Policies\Explorer
Value Name: NoFind
Data Type: REG_DWORD
Data: (0 = disabled, 1 = enabled)
Menyembunyikan menu Document pada Start Menu
Setting berikut akan menyembunyikan folder atau menu Document
yang terdapat pada Start Menu.
Ikutilah langkah berikut. Klik Start*Run, ketikkan regedit lalu tekan Enter.
Key : HKEY_CURRENT_USER\Software\Microsoft\Windows\
CurrentVersion\Policies\Explorer
Value Name : NoRecentDocsMenu
Data Type : REG_DWORD
Data: (0=disable, 1=enable)
Menyembunyikan menu Run pada Start Menu
Setting berikut akan menyembunyikan folder Document yang
terdapat pada Start Menu.
Ikutilah langkah berikut. Klik Start*Run, ketikkan regedit lalu tekan Enter.
Key :
HKEY_CURRENT_USER\Software\Microsoft\Windows\
CurrentVersion\Policies\Explorer
Value Name : NoRun
Data Type : REG_DWORD
Data: (0=disable, 1=enable)
Menyembunyikan menu Help pada Start Menu
Setting berikut akan menyembunyikan folder Document yang
terdapat pada Start Menu.
Ikutilah langkah berikut. Klik Start*Run, ketikkan regedit lalu tekan Enter.
Key : HKEY_CURRENT_USER\Software\Microsoft\Windows\
CurrentVersion\Policies\Explorer
Value Name : NoSMHelp
Data Type : REG_DWORD
Data: (0=disable, 1=enable)
Menghilangkan Start Banner pada taskbar
Jika Anda meng-enable setting ini maka panah dan tulisan Click here
to start akan hilang (tulisan muncul pada saat masuk windows).
Ikutilah langkah berikut. Klik Start*Run, ketikkan regedit lalu tekan Enter.
Key: HKEY_CURRENT_USER\Software\Microsoft\Windows\
CurrentVersion\Policies\Explorer
Value Name: NoStartBanner
Data Type: REG_BINARY
Data: (00 00 00 00 = disabled, 01 00 00 00 = enabled)
Menambah menu Explore From Here pada folder
Setelah Anda mengganti dengan nilai di bawah ini maka saat Anda
mengklik kanan pada folder akan muncul menu Explore From Here.
Ikutilah langkah berikut. Klik Start*Run, ketikkan regedit lalu tekan Enter.
Caranya :
Pertama buka key :
HKEY_CLASSES_ROOT\*\shell\rootexplore.
(Anda harus membuatnya jika key tersebut belum ada)
Lalu editlah nilai "(Default)" dengan "E&xplore From Here". Pada
rootexplore buatlah sebuah key baru dan beri nama dengan command.
Edit "(Default)" dan beri nilai/nama "explorer.exe /e,/root,/idlist,%i".
Mengganti daftar program Add/Remove Programs
aat Anda menginstall program maka sebuah program (yang baik)
tentunya akan menambahkan untuk Unsintall (pada Add/Remove
Programs). Tapi bila Anda telah meng-uninstall program tersebut dan
masih terdapat entry pada Add/Remove Programs Anda bisa
menghilangkannya secara manual.
Ikutilah langkah berikut. Klik Start*Run, ketikkan regedit lalu tekan Enter.
Caranya masuk ke key :
HKEY_LOCAL_MACHINE\SOFTWARE\Microsoft\
Windows\CurrentVersion\Uninstall
Setelah itu Anda bisa menghapus entry yang masih tersisa.
Daftar pada menu Run
Kalau anda mengklik tombol Start-Run, maka akan terlihat sebuah
kotak dialog Run. Pada kotak ini ada daftar cukup panjang berisikan
perintah-perintah terakhir yang anda ketik dan jalankan, yang amat
berguna untuk mempercepat pemanggilannya kembali.
Daftar ini tersimpan di registry pada folder
HKCU\Software\Microsoft\Windows\Current-
Version\Explorer\RunMRU (MRU kependekan dari most recently used).
jika penuh isinya, ada 26 perintah yang terlihat, dengan nomor urut berupa
huruf abjad.
Anda bisa menghapus satu atau beberapa perintah pada daftar di
folder RunMRU, atau menyunting isinya. Boot ulang Windows 95 setelah
melakukannya.
Mengganti nama Recycle Bin
Microsoft memperkenankan Anda untuk mengganti nama My
Computer dan Network Neighborhood, tetapi mengapa tidak untuk
Recycle Bin? Kita bisa mengganti sendiri nama Recycle Bin dengan cara
menyunting Registry. Untuk itu, ikutilah langkah berikut. Klik Start*Run,
ketikkan regedit lalu tekan Enter. Masuklah ke entri
HKEY_CLASSES_ROOT\CLSID\
{645FF040-5081-101B-9F08-00AA002F954E}\
ShellFolder
Anda akan menemukan nilai Attribute dengan nilai biner 40 01 00 20.
Klik gandalah icon Attribute pada panel sebelah kanan untuk menyunting
nilai ini. Tekan Delete sekali, ketikkan 50, dan pilih OK. Nilai biner
seharusnya menjadi 50 01 00 20.
Tutup Regedit dan kembalilah ke desktop Anda. Kini, jika Anda
mengklik kanan Recycle Bin, Anda akan melihat perintah Rename. Anda
juga bisa mengklik Recycle Bin dan menekan F2 untuk mengganti
namanya dengan nama yang Anda inginkan.
Mengganti daftar add /remove programs
Saat Anda menginstall program maka sebuah program (yang baik)
tentunya akan menambahkan untuk Unsintall (pada Add/Remove
Programs). Tapi bila Anda telah meng-uninstall program tersebut dan
masih terdapat entry pada Add/Remove Programs Anda bisa
menghilangkannya secara manual.
Ikutilah langkah berikut. Klik Start*Run, ketikkan regedit lalu tekan Enter.
Caranya masuk ke key :
HKEY_LOCAL_MACHINE\SOFTWARE\Microsoft\
Windows\CurrentVersion\Uninstall
Setelah itu Anda bisa menghapus entry yang masih tersisa.
Memproteksi Sistem
Kotak dialog log in Windows memang menggelikan. Kotak tersebut
tampil pada layar dan menanyakan nama pemakai berikut passwordnya.
Jika diisi dengan nama pemakai yang tidak dikenalnya, Windows akan
mengijinkan user tersebut masuk. Jika seseorang tidak memberikan
informasi apa pun, ia cukup menekan tombol Escape. Windows 9x
memang tidak dirancang untuk menjadi sistem operasi yang aman, tetapi
bukankah akan menjadi lebih baik jika ada cara sederhana untuk
menjamin bahwa hanya kombinasi nama dan password user tertentu yang
bisa melewati kotak log in tersebut?
Suntinglah Registry dan Anda akan bisa mengatur siapa saja yang
bisa log in ke komputer Anda. Namun, sebelum melakukannya, ikuti
langkah setup ini.
Pertama-tama, Anda harus mengaktifkan profil user dalam komputer
Anda. Pilih Start*Settings* Control Panel, klik dua kali pilihan password,
dan klik tab User Profiles. Pilih opsi "Users can customize their
preferences and desktop settings". Juga berikan tanda cek di samping
kedua pilihan di bawahnya. Pilih OK.
Kini buatlah account untuk Anda sendiri. Dari Control Panel, klik dua
kali User dan gunakan wizard untuk menambahkan sebuah profil untuk
Anda sendiri. Jika tidak ada icon Users dalam Control Panel Anda, berarti
Anda sedang menjalankan versi asli Windows 95, dan harus menjalankan
langkah berikut: Pilih Start*Shut Down, pilih "Close all programs and log
on as a different user", dan klik OK. Saat kotak dialog log in muncul,
masukkan nama user dan password baru. Ketikkan password kembali
saat Windows meminta konfirmasi.
Kini Anda siap menyunting Registry. Mulailah dengan menjelajahi key
berikut: HKEY_USERS\.Default\Software\Microsoft\Windows\
Current\Version\Run. Dengan folder Run tetap terpilih, pilih
Edit*New*String Value. Ketikkan GoAway dan tekan Enter untuk memberi
nama value tersebut. Kini klik dua kali GoAway dan ketikkan rundll.exe
user.exe, EXITWINDOWS. Klik OK. Kini Anda bisa menutup RegEdit.
Saat berikut kotak dialog log in Windows muncul, Anda bisa
melakukan log in dengan nama user dan password yang Anda berikan
untuk Anda sendiri. Jika seseorang menekan tombol Escape atau
memasukkan nama user dan password baru, Windows akan menolaknya
dan segera melakukan log out untuk kemudian menampilkan kotak dialog
log in kembali.
Menambah Jumlah Keranjang Sampah
Anda bisa membuat destop Windows 95 nampak unik dengan
memperbanyak jumlah icon keranjang sampah ( Recycle Bin ) di
dalamnya. Bila perlu letakkan keranjang sampah tersebut di setiap sudut
layar monitor, sehingga bila suatu saat ingin menghapus suatu file,
dengan musah anda bisa menyeretnya dari explorer ke keranjang sampah
terdekat. Demikian pula sebaliknya jika anda ingin mengambil kembali file
yang sudah dihapus.
Untuk menambah jumlah icon Recycle Bin, Mulailah dengan
menjalankan regedit, lalu berpindahlah ke folder
HKEY_CLASSES_ROOT\CLSID\{645FF040-5081-101B-9F08-
00AA002F954E}. Selain subfolder tersebut ke dalam Clippbord Windows
95, caranya dengan menarik menu Edit-Rename. Bisa juga dengan
menekan tombol Ctrl-C (atau Ctrl-Ins).
Sekarang klik kanan sembarang tempat pada dekstop Windows 95,
lalu pilih New-folder pada menu yang muncul. Berikan nama bagi folder
tersebut, misalnya Keranjang Sampah di ikuti tanda titik. Di akhir nama,
klik kanan lalu paste, sehingga secara keseluruhan nama folder tersebut
menjadi Keranjang Sampah. {645FF040-5081-101B-9F08-
00AA002F954E}. Selanjutnya tekan enter, maka secara otomatis icon
folder tersebut berubah menjadi icon Recycle Bin.
Ulangi langkah-langka ini untuk membuat sebanyak mungkin
keranjang sampah yang anda inginkan ( tapi masing-masing harus
memiliki nama berbeda), lalu letakkan di berbagai sudut dekstop. Bisa
juga cukup anda klik kanan salinan keranjang sampah yang sudah anda
buat tersebut, lalu gunakan perintah copy dan paste untuk membuat
salinannya.
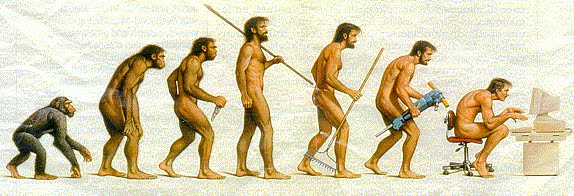
Tidak ada komentar:
Posting Komentar